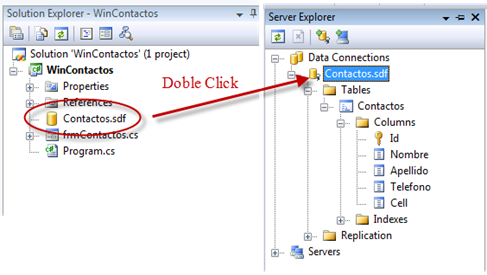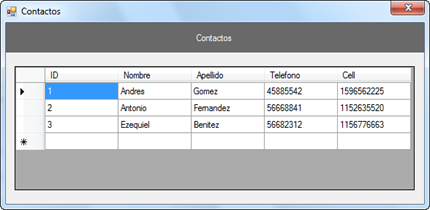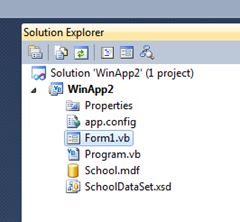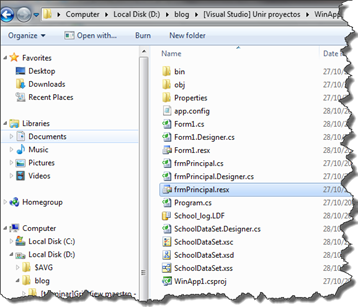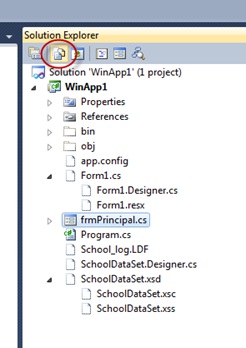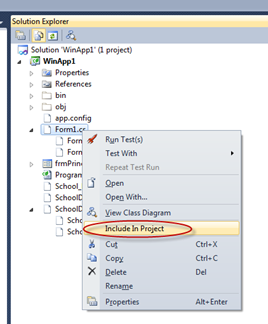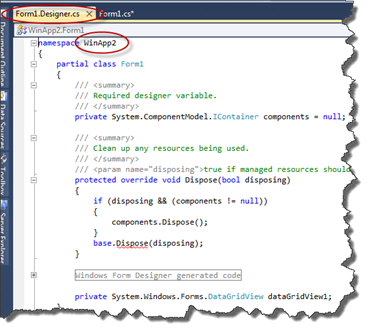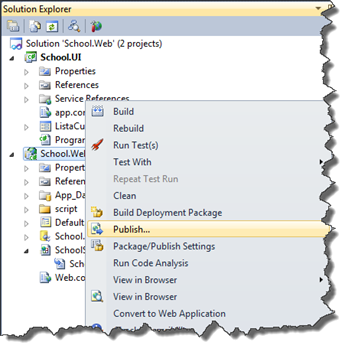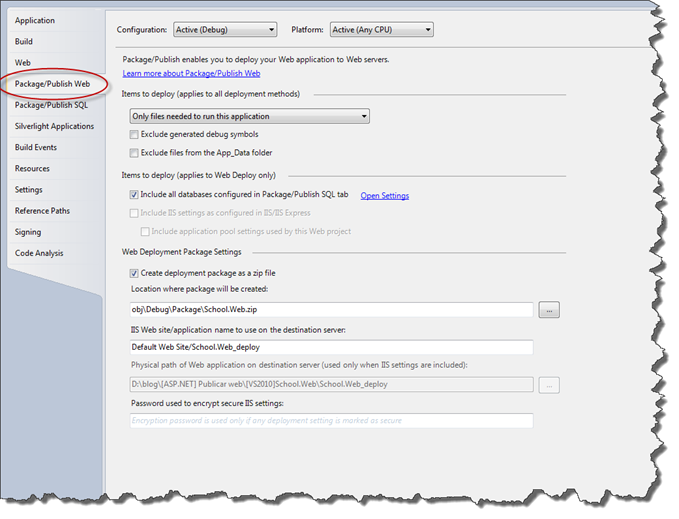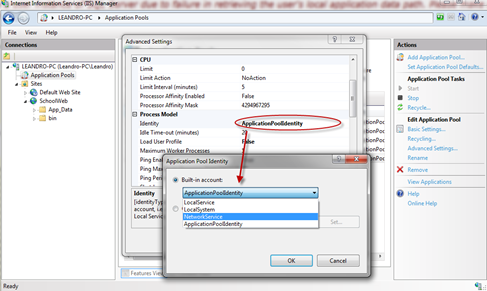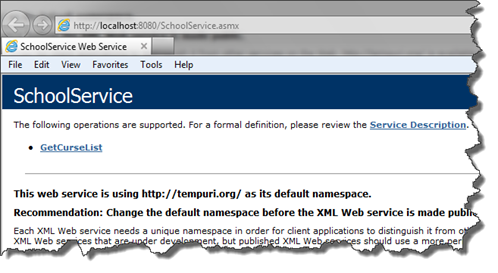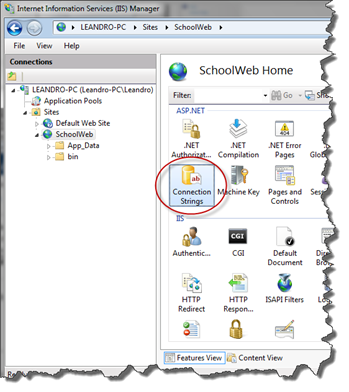Vamos a analizar una situación particular que se produce al integrar las bases de datos, ya sean Ms Access, Sql Compact, Sql Server, o cualquier otra que pueda integrarse al Visual Studio
Cuando se desarrollan aplicaciones de escritorio, WinForm o WPF y a estos proyectos se le agrega una db, puede que las actualizaciones de datos no impacten sobre el archivo que se visualiza en el “Solution Explorer”.
Nota: si bien el ejemplo del articulo estará basado en Sql Compact (.sdf) la solución planteada aplicaría a otras base de datos como ser Ms Access (.mdb, .accdb), Sql Server (.mdf), etc
Problema
Cuando un conectionstring se define usando el nombre de la db o |DataDirectory| para especificar la localización del archivo de base de datos, en ambos casos se hace referencia a la carpeta donde se encuentra ejecutándose el .exe
string connstring = "Data Source=|DataDirectory|Contactos.sdf;Persist Security Info=False;";
Al usar este tipo de connection string es bastante común ver desarrollos en donde la db se encuentra integrada al Visual Studio.
Si se está ejecutando desde el Visual Studio la carpeta, por defecto, donde compila y deja los archivos resultantes será el \bin\Debug del proyecto, es allí donde la aplicación espera que se encuentre la base de datos.
No hay que engañarse, los cambios que realicen actualización a la db no serán efectuadas sobre el archivo que se visualiza integrado al VS (el que se visualiza en la imagen anterior), sino que las modificaciones se realizaran sobre la copia que crea el Visual Studio en la carpeta \bin\Debug
Como se observa, el Visual Studio creo una copia de la db en la carpeta donde compila, es por eso que .exe y .mdb están juntos, es más cuando se detenga la ejecución y se inicie nuevamente una nueva copia será efectuada pisando los datos previos.
Por lo tanto, si luego de ejecutar la aplicación desde el VS, la aplicación realizo actualizaciones en los datos, al detenerla y realizar doble click en el archivo de base de datos que está integrado en el “Solution Explorer” para poder trabajarlo desde el “Server Explorer”, no se visualizara ningún cambio.
Al usar el “Show Table Data” no habrá cambios que visualizar
Sera necesario usar la opción
Para poder acceder a al db que se copió en el \bin\Debug y al hacer bloque click en esta y verla en el Server Explorer allí si estarán las actualizaciones realizaras en la ultima ejecución.
Nota: recuerden que al volver a ejecutar desde el Visual Studio la db que se encuentra en la carpeta \bin\Debug será reemplazada por una nueva copia
Esta situación solo se manifiesta si se ejecuta desde el Visual Studio, cuando se lleve el .exe a la pc del usuario esta situación no se presentara, la aplicación se ejecuta directamente sin intermediarios que realice la copia de la db a una carpeta de compilación (apunto a que no esta el Visual Studio en medio creando una carpeta donde ubicar los archivos resultantes necesario para la ejecución).
Solución
Si se quiere evitar esta situación y hacer uso de la misma db que esta integrada al proyecto, el primer paso será deshabilitar la copia que realiza el VS, para ello se debería ir a las propiedades del archivo
Y allí cambiar la opción a “Do not copy”
Y luego se deberá modificar el string de conexión indicando la ruta completa el archivo de la db, usar solo el nombre o |DataDirectory| ya no será valido (porque no se copiara el archivo a la carpeta de compilacion)
string connstring = "Data Source=C:\...\Contactos.sdf;Persist Security Info=False;";
Conclusión
Si bien esta característica que aporta el Visual Studio al realizar una copia automática del archivo de base de datos a la carpeta de compilación podría ser útil en algunas situaciones, (como ser aquellas donde se espera datos inicializados para realizar pruebas), pero hay otras donde no es útil, por eso existen opciones que se pueden cambiar para deshabilitar esta acción.
Al implementar la solución mencionada logramos referenciar la db que se encuentra integrada al proyecto.